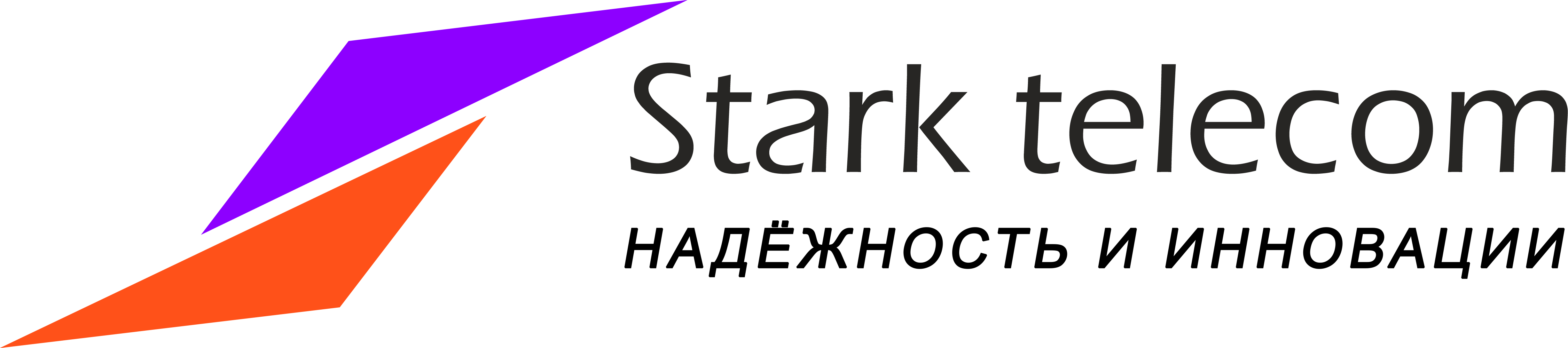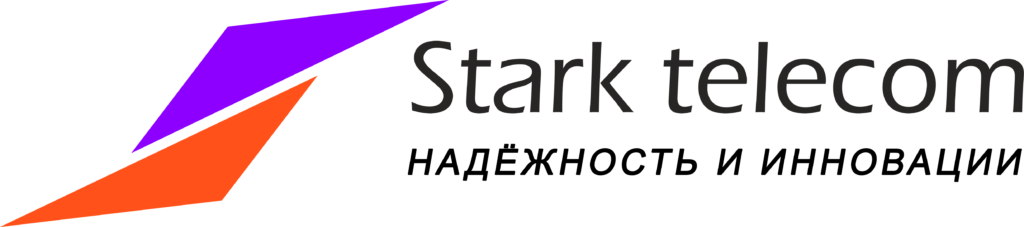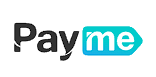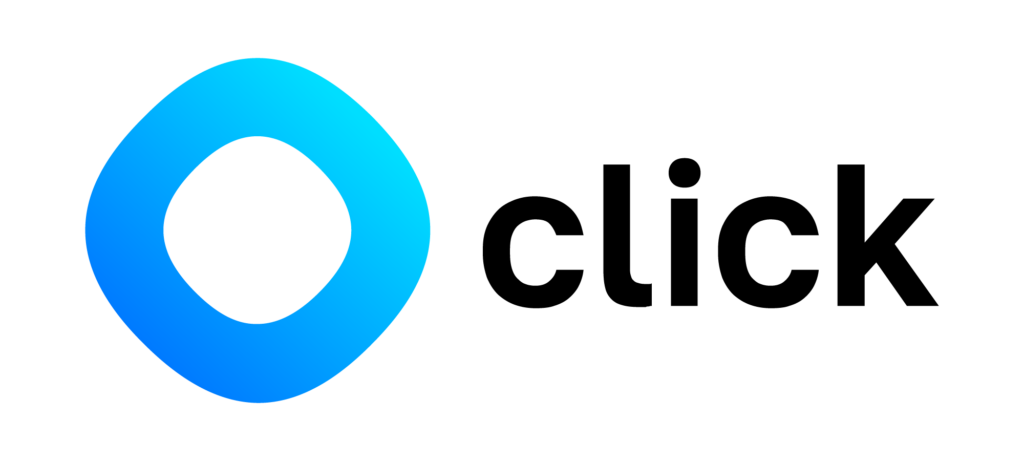Интернет
Проверьте состояние своего Лицевого счета, при отрицательном балансе выход в Интернет блокируется. Необходимо пополнить Лицевой счет.
Проверьте не включено ли «Автоматическое обновление Windows». Возможно другие программы скачивают какое-либо обновление, например антивирусная программа. В большинстве случаев это происходит из-за вирусной активности. Проверьте компьютер антивирусной программой на наличие вирусов. Установите firewall.
Если Вы длительное время не будете использовать локальную сеть, необходимо подойти в офис и написать заявление на блокировку (резервирование). После этого доступ будет заблокирован и списание абонентской платы производиться не будет.
Конечно. Зайдите в раздел «Пароль» Личного кабинета и смените его на новый.
При подключении Вам выдан временный пароль для доступа к Личному кабинету, мы рекомендуем сразу же заменить его на свой.
Компьютеры Абонентов, получающие реальные IP-адреса Сети Интернет, становятся полноценными участниками Интернет. Это означает, что с вашим компьютером можно попытаться установить сетевое соединение и в случае наличия требуемого сервиса осуществить обмен информацией. Важно знать, что даже попытки установить соединения влекут некоторый трафик. Другие узлы сети Интернет, которые инициируют попытки соединения с компьютером, не берут во внимание включен он в данный момент или нет.
Таким образом, наличие трафика является следствием того, что компьютеру выделен реальный IP-адрес Сети Интернет, с которым можно всегда связаться из любого сегмента сети, что и пытаются делать сетевые сканеры, хакерские программы, ну и, конечно, вирусы.
Кроме того, если вы участвуете в обмене трафиком в p2p-сетях, то нужно понимать, что когда компьютер пользователя выключается, другие пользователи получат об этом информацию не сразу, и какое-то время будут повторять попытки соединения с отключенным компьютером.
Таким образом все сетевые пакеты, адресованные вашему IP-адресу маршрутизируются, подсчитываются и доставляются в порт вашего подключения. В случае недоступности вашего компьютера, объём получаемой информации незначителен (порядка единиц и десятков килобайт в сутки), в чем можно легко убедиться, изучив статистику своей работы.
IP-адрес — это уникальный идентификатор компьютера или другого устройства, подключенного к сети Интернет, используемый протоколом IP для доставки и маршрутизации пакетов. IP-адрес состоит из 4 чисел, разделенных точками, например, адрес странички StarkTelecom в сети Интернет выглядит как 195.211.180.3.
Раз ваш компьютер работает в сети, у него есть свой собственный IP-адрес. При этом адреса не привязаны к оборудованию компьютера и назначаются администрацией сети в соответствии с внутренней политикой адресации.
В нашей сети пользователи не могут сами менять свои IP-адреса, они выдаются автоматически. При этом каждому пользователю выделяется собственный IP-адрес, защищенный от захвата его другими пользователями сети.
Знать свой IP-адрес полезно в случае, когда вы хотите установить связь с другим пользователем сети по определенному протоколу (например, хотите поделиться с ним файлом или начать сетевую игру). Для этого зачастую нужно сообщить этому пользователю ваш адрес.
Предоставление сетевых реквизитов всем компьютерам в сети StarkTelecom осуществляется в автоматическом режиме при помощи протокола DHCP (Dynamic Host Configuration Protocol — протокол динамической конфигурации узла).
Применение данной технологии позволяет начать работать в Интернет без ручной настройки множества параметров на вашем компьютере и избежать ошибок.
Таким образом, каждому сетевому устройству в сети StarkTelecom IP-адрес присваивается динамически. При этом StarkTelecom не гарантирует Вам, что за вашим сетевым устройством всегда будет закреплен один и тот же IP-адрес. Услуга предоставления постоянного IP-адреса — платная, подробнее смотрите в разделе «О компании» — «Документы» — «Перечень услуг и тарифы».
Файервол (firewall) — фильтр, который отслеживает входящий и исходящий трафики, и пропускает или запрещает то, что вы зададите. Файервол нужен для защиты вашего компьютера от троянских программ, вирусов, червей, сетевых атак и т.д.
Трафик — это поток данных, поступающих на ваш компьютер из сети, например, при просмотре веб-страниц в Интернет, и отправленных с него в сеть. Объем трафика измеряют в байтах (килобайтах, мегабайтах и т.д.).
Входящий трафик — это объем информации, приходящей на ваш компьютер из сети, а исходящий, соответственно, — это данные, уходящие с вашего компьютера в сеть
Данные статистики всегда немного больше ожидаемого, вот почему: вся информация в Интернет передается в виде пакетов. Допустим, мы выкачиваем файл в 300 килобайт. Этот файл делится на кусочки, как правило, по 1500 байт, и по очереди, пакет за пакетом, передается на Ваш компьютер. К каждому пакету приклеивается еще, как правило, 20 байт заголовка, в нем содержится информация об отправителе пакета и его получателе. Вот из-за этих заголовков, как правило, данные статистики чуть больше, чем Вы предполагали.
Зайдите в Личный кабинет. В разделе «Internet» выберите «Статистика».
Для того, чтобы получить информацию из Интернет, ваш компьютер должен отправить запрос.
Любой запрос — это определенное количество байт информации. Кроме того, протокол, по которому работает интернет подразумевает подтверждение получения информации. Т.е. на любой полученный пакет с информацией ваш компьютер шлет подтверждение о получении.
Трафик создает не только скачивание файлов, но и просмотр страничек и картинок, слушание музыки, «разговоры» в чате, форумах, чтение серверов новостей и т.д. Во всех этих случаях происходит обмен данными, т.е. трафиком.
В тарифном плане указывается только скоростная характеристика канала, по которому вы подключены к Интернет. А на скорость влияют различные факторы, например загрузка канала до сервера, на котором Вы просматриваете страницу, загрузка самого сервера, скоростные ограничения, наложенные администрацией сервера, протокол, используемый для передачи данных, аппаратное обеспечение компьютера, включая скорость процессора, объем установленной оперативной памяти, свободное место на жестком диске, количество пользователей со всего интернета, скачивающих в данный момент времени именно эту страницу и от других факторов.
Чтобы поменять тарифный план необходимо обратиться в офис с заявлением, или изменить тарифный план из персонального кабинета в разделе «Internet» — «Тарифный план». Смена тарифа возможна только со следующего расчетного периода. Поэтому лучше заранее, за несколько дней до окончания вашего расчетного периода сообщить нам о своем желании сменить тарифный план. При смене тарифного плана через персональный кабинет необходимо предварительно пополнить свой депозит на сумму, равную стоимости нового тарифного плана.
IP (Internet Protocol) — это один из основных протоколов, применяемых в Internet. Действие протокола IP можно сравнить с работой обычной почты: он занимается доставкой пакетов данных от компьютера—отправителя компьютеру—получателю. Протокол IP определяет формат пакетов и схему адресации.
Услуги в сети StarkTelecom предоставляются на абонементной основе в соответствии с тарифным планом. Это значит, что мы как провайдер предоставляем вам возможность доступа к интернет, выполнили для этого необходимые работы, оплатили ресурсы, содержим оборудование и персонал. Неиспользование возможности доступа в интернет — ваше право.
Не важно какого числа вы подключились, для вас «месяц» («расчетный период» в терминах заключенного договора) будет считаться равным одному месяцу. Дата начала Расчетного периода фиксирована и устанавливается с даты Активации в биллинговой системе Провайдера. Таким образом, если вы активированы 7-го числа текущего месяца, то следующий Расчетный период начнется 7-го числа следующего месяца вне зависимости от количества дней в месяце.
IPTV – это цифровое телевидение, цифровые пакеты с изображением, звуком и служебной информацией передаются по IP-протоколу. Услуга IPTV бесплатно прилагается к любому нашему тарифному плану. Доступна для просмотра непосредственно на компьютере или на телевизоре, подключенном к компьютеру.
Да можно. При условии, что видеокарта вашего компьютера имеет специальный ТВ-выход (TV-out). С помощью видео и аудио шнуров подключите TV out и Audio out вашего компьютера к соответствующим гнездам в телевизоре. Теперь изображение и звук с компьютера будут перенаправлены на телевизор.
Для просмотра IPTV на телевизорах с функцией «SMART TV» установите стороннее приложение Simle Smart IPTV:
В обязанности службы технической поддержки это не входит.
В одном случае указана пропускная способность интернет-соединения (в килобитах), а в другом — скорость скачивания (в килобайтах). В одном байте восемь битов. Bit (бит, б) — разряд двоичного числа. Это минимальная порция информации, которую хранит или обрабатывает компьютер. Один разряд в двоичном числе, принимающий значения 0 или 1, называется битом.
Byte (байт, Б) — единица данных, равная 8 двоичным цифрам (битам). Одного байта достаточно для кодирования одного символа, например, буквы алфавита или цифры. Емкости накопительных устройств, таких как диски, измеряются в байтах. В байтах измеряется также и объём переданной информации.
bps (бит/с) — bits per second (бит в секунду). Бит/с является единицей измерения скорости передачи данных в системах связи.
Bps (байт/с) — Bytes per second (байт в секунду). Байт/с является единицей измерения объёма переданных данных.
Для обозначения больших скоростей передачи применяют более крупные единицы, образованные с помощью приставок кило-, мега-, гига- и т. д., получаем:
Килобиты в секунду — Кбит/c (Kbps)
Мегабиты в секунду — Мбит/c (Mbps)
Гигабиты в секунду — Гбит/c (Gbps)
1 Байт = 8 бит
1 Килобайт = 1024 Байт
1 Мегабайт = 1024 Килобайт
1 Гигабайт = 1024 Мегабайт
Не следует путать килобайты c килобитами, ожидая скорости, например, 256 КБ/c от канала 256 Кбит/c — на таком канале скорость будет 256000/8 = 32000 Б/c => 32000/1024 = 31,25 КБ/с.
И соответственно получаем для наглядности:
256 Кбит/сек = 32 КБ/c
512 Кбит/сек = 64 КБ/c
1 Мбит/сек = 128 КБ/c
2 Мбит/сек = 256 КБ/c
4 Мбит/сек = 512 КБ/c
8 Мбит/сек = 1 МБ/c
12 Мбит/сек = 1,5 МБ/c
16 Мбит/сек = 2 МБ/c
Тарифный план — это условия, на которых провайдер предлагает Вам воспользоваться его услугами.
Тарифный план четко определяет ежемесячную плату, стоимость услуг, а также правила, в соответствии с которыми осуществляются начисления и оплата. Термины «тарифный план» и «тариф» употребляются как синонимы.
Сеть построена так, что все абоненты сети изолированы друг от друга аппаратно-программным способом. Обмен трафиком между пользователями происходит через сервер провайдера. Кроме того, для идентификации пользователя используются и IP-адрес, номер порта, и номер VLAN, сочетание которых у каждого пользователя уникальны и их нельзя подставить/сэмулировать/подделать. Таким образом, «украсть трафик» другого пользователя просто невозможно.
Вероятней всего в брандмауэре (сетевом экране) не прописано правило, разрешающее сетевую активность приложению IP-TV Player. Необходимо IP-TV Player добавить в исключения брандмауэра Windows.
Для этого выполните следующее: нажмите «Пуск» – «Выполнить» (либо комбинацию клавиш Win+R) и в строке для ввода команды напротив надписи «Открыть» введите:
netsh firewall add allowedprogram program = «C:\Program Files\IP-TV Player\IpTvPlayer.exe» name = IpTvPlayer = ENABLE
Резкое и внезапное отключение беспроводной сети может случаться из-за нескольких причин. Они представлены ниже:
1. Wi-Fi покрытие может пропадать из-за того, что одной из функций любого современного устройства, будь то ноутбук, планшет или телефон, является экономия заряда аккумулятора. Немаловажной причиной может служить наличие слабого Wi-Fi сигнала.
2. Ещё одна причина – непредвиденные сбои работы драйверов, в том числе и драйвера, отвечающего за качественную работу беспроводной сети. Данный фактор является довольно частой причиной отключения Wi-Fi связи. Что и говорить, это покрытие основано на радиосигналах, которые можно поколебать. Об уровне сигнала стоит прямо сказать, что он не всегда стабилен. На него оказывают воздействие некоторые факторы, из которых наиболее значимый – напряжение в электрической сети. Самые разнообразные электрические приборы участвуют в создании помех, которые иногда могут быть настолько сильными, что препятствуют распространению Wi-Fi сигнала.
3. Ещё больше может помешать наличие металлических предметов между переносным устройством и роутером. При расположении ноутбука на довольно большом расстоянии от точки распространения сигнала он периодически может исчезать. Поэтому Wi-Fi отключается. Как уже отмечалось, сигнал не является стабильным.
Как известно, одной из основополагающих функций любого ноутбука, планшета и телефона является автономная работа, которая достигается благодаря качественной экономии заряда аккумулятора. В связи с этим разработчиками создана специальная программа, которая позволяет экономить энергию, и которая автоматически отключает долгое время не используемые модули.
Настройка роутеров TPLINK
1. Откройте браузер (Internet Explorer, Opera, Chrome, Mozilla Firefox или любой другой)
2. В адресной панели введите: 192.168.0.1 или 192.168.1.1
3. В появившемся приглашении авторизации введите:
имя (login) — admin
пароль (password) — admin
4. С левой стороны, в навигационной панели зайдите в Сеть (Network), вкладку WAN
5. Убедитесь, что не установлена галочка на параметре «Use These DNS Servers» (Использовать DNS сервера)
6. С левой стороны в навигационной панели зайдите в Сеть (Network), вкладку LAN
7. Измените IP адреса роутера таким образом:
если адрес был 192.168.1.1 должно получиться 192.168.XX.1, где XX-любое двузначное число
если адрес был 192.168.0.1 должно получиться 192.168.XX.1, где XX-любое двузначное число
8. Нажмите Сохранить (Save)
9. Перезагрузите роутер, переподключитесь к сети WIFI.
1. Откройте браузер (Internet Explorer, Opera, Chrome, Mozilla Firefox или любой другой)
2. Введите в адресную строку браузера IP-адрес роутера: 192.168.1.1 или 192.168.0.1
3. В появившемся приглашении авторизации введите:
имя (login) — admin
пароль (password) — admin
4. С левой стороны, в навигационной панели зайдите в раздел Беспроводной режим (Wireless), вкладку Защита беспроводного режима (Wireless Security)
5. Кликните по строке WPA personal/WPA2 personal, после чего активируется поле ввода пароля PSK. Введите пароль доступа к вашей беспроводной сети.
6. Нажмите Сохранить (Save)
7. Перезагрузите роутер, переподключитесь к сети WIFI.